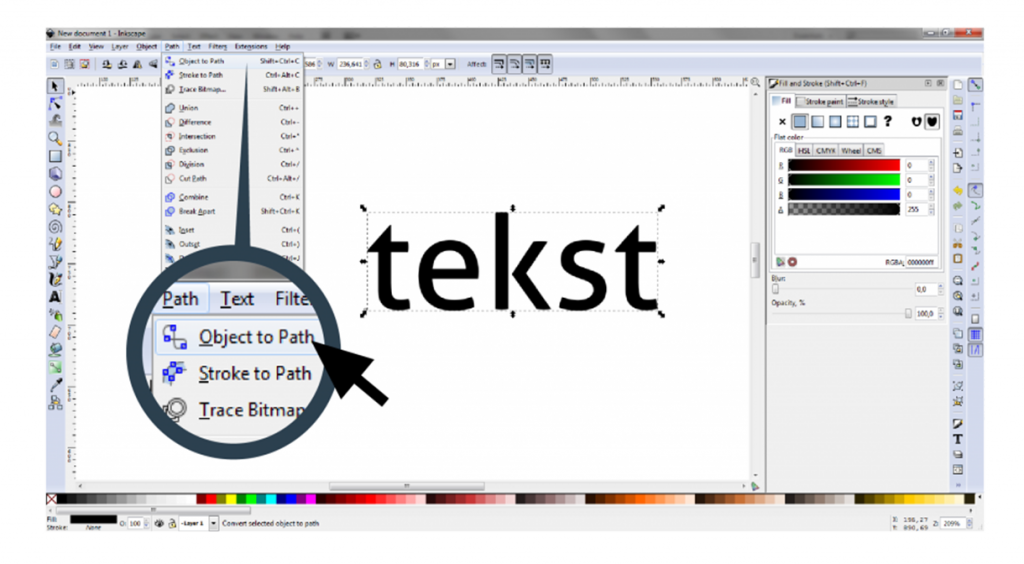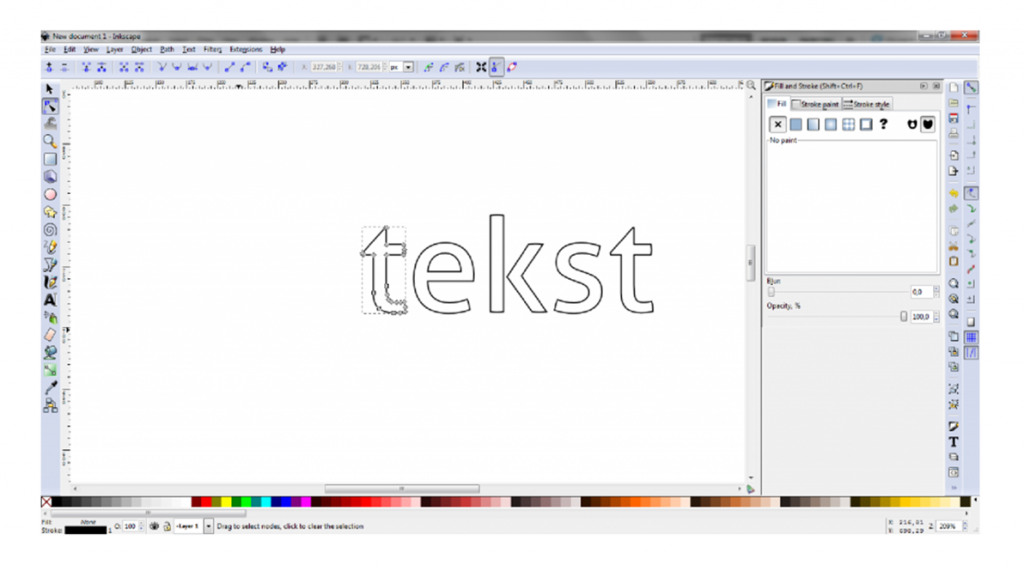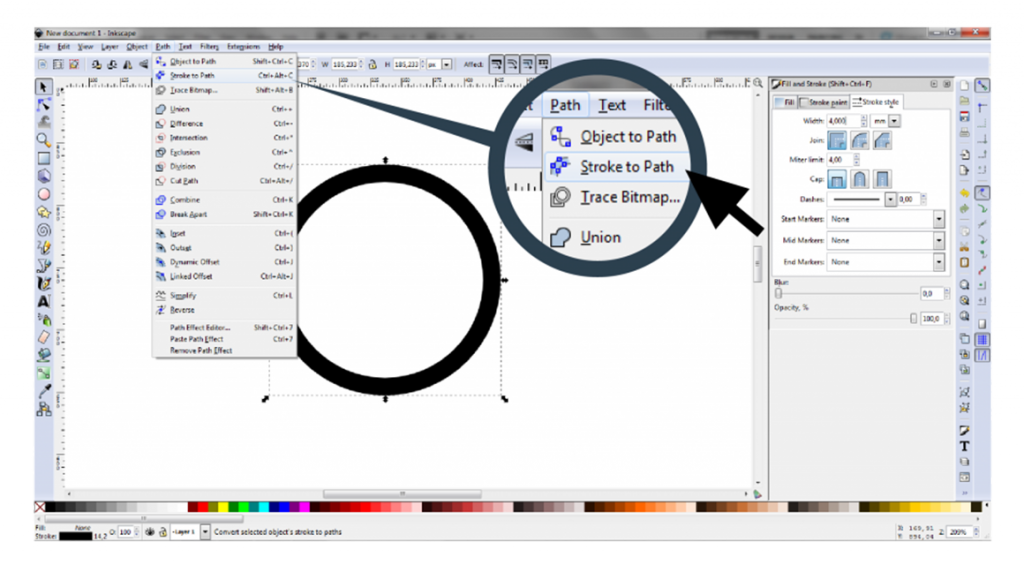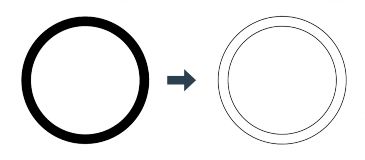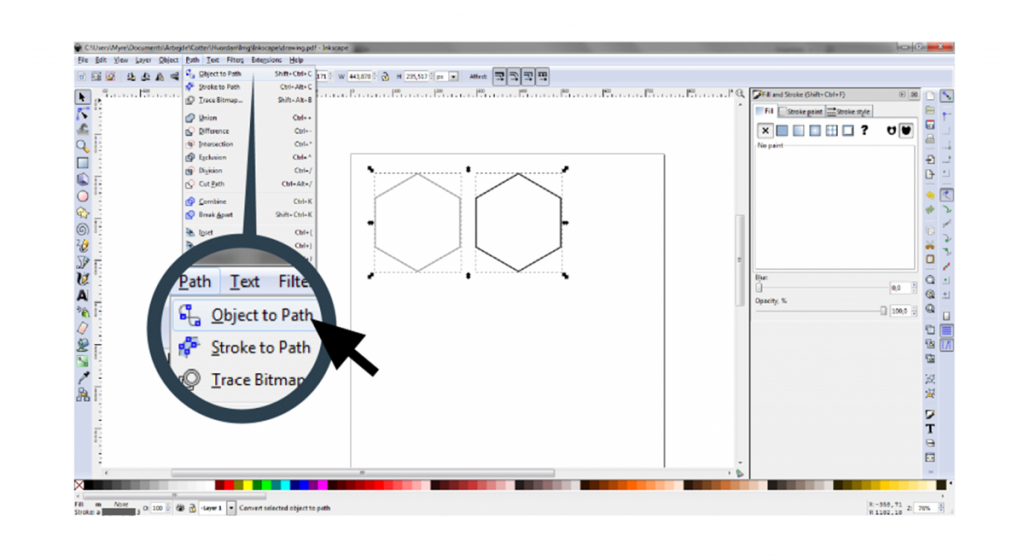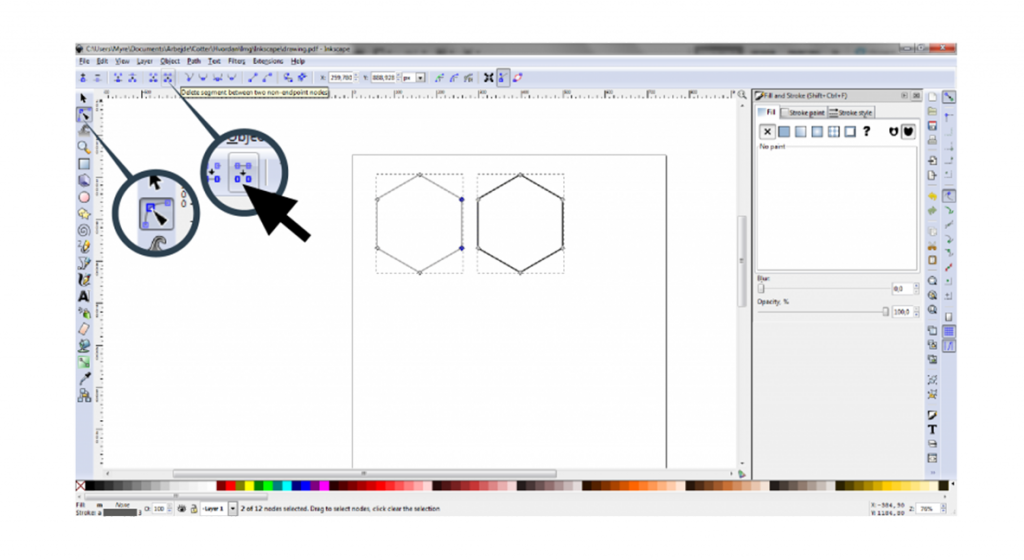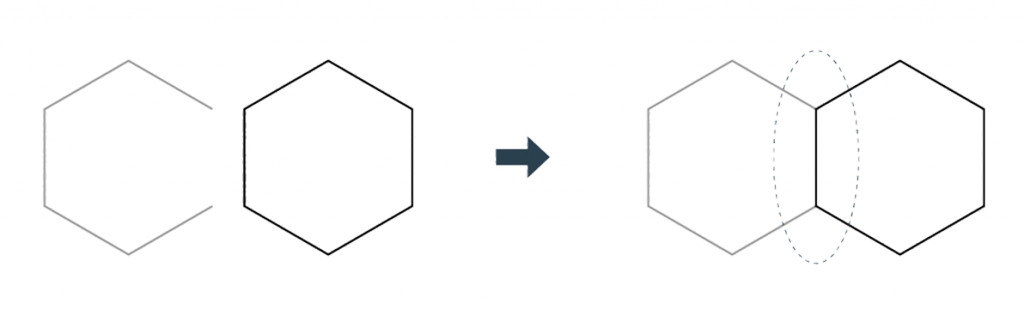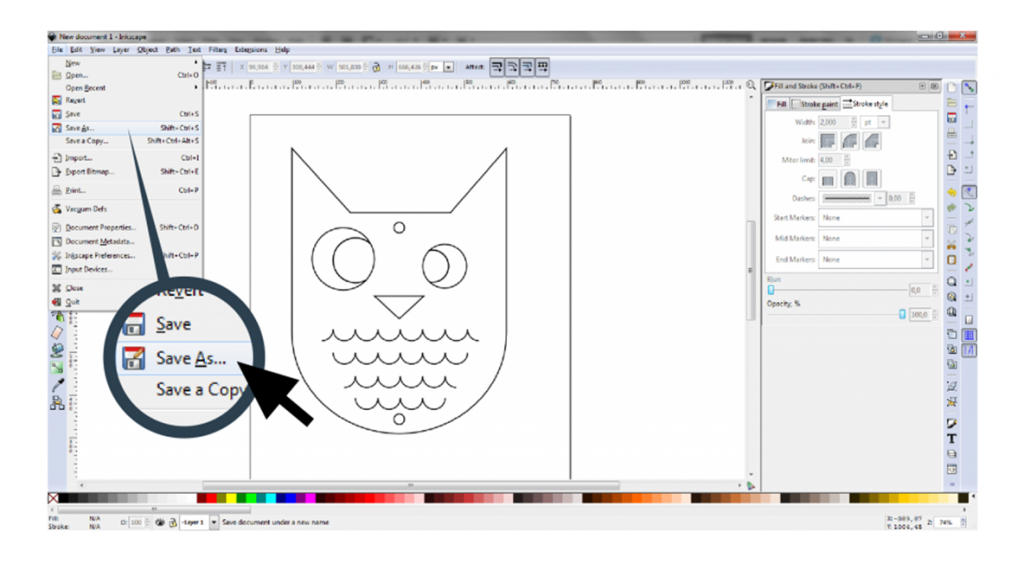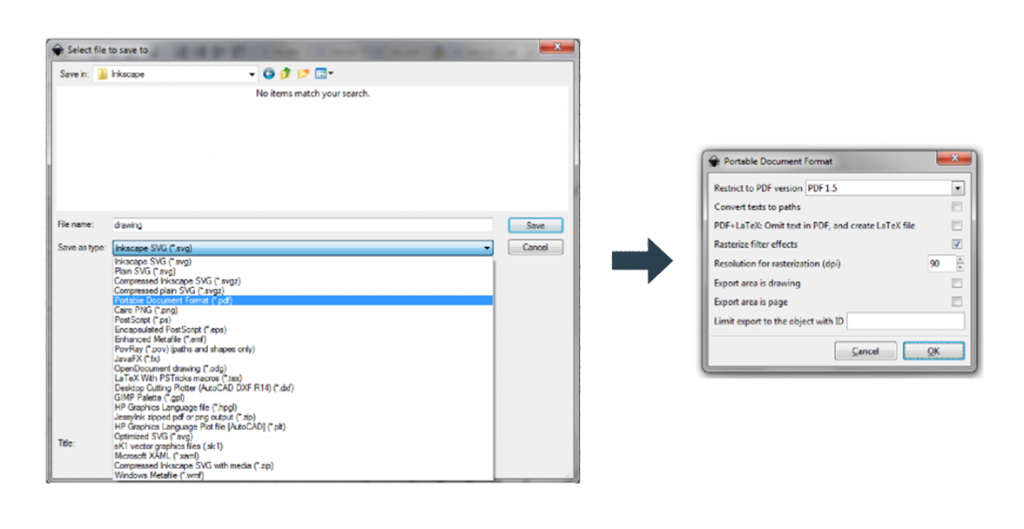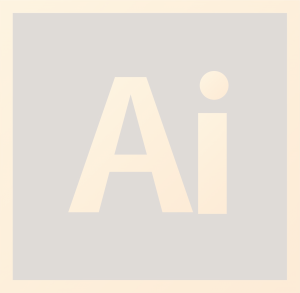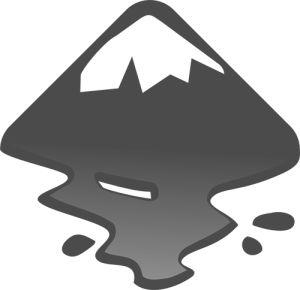Klargøring af filer – Inkscape
Nedenfor har vi samlet en guide til nogle af de vigtigste ting, du skal gøre, for at gøre dit design skæreklart. Denne guide er lavet med udgangspunkt i Inkscape. Men kan også bruges, hvis du benytter andre programmer.
Du kan finde link til en guide til klargøring af filer i Adobe Illustrator her.
INDHOLD
- FILTYPER OG STØRRELSER
- ÅRERETNING PÅ TRÆ
- KONVERTER TEKST TIL STREGER
- UDVID STREGER
- TJEK DINE STREGER
- SÆT DINE FARVER
- STREG- OG FLADEGRAVERING
- DEL STREGER OG TJEK DOBBELTSTREGER
- PLACERING AF DINE EMNER
- AFSTAND MELLEM EMNER
- UDNYT PLADSEN
- GEM DIN FIL
FILTYPER OG STØRRELSER
Din fil skal være vektorbaseret grafik og gemmes som PDF, ai, svg, dxf eller dwg.
Billeder og tekstdokumenter kan desværre ikke bruges.
Vores standard størrelser er A4, A2 og A1. Kan du holde din tegning inden for disse størrelser har du mange muligheder inden for vores materialer.
Udvalgte materialer tilbyder vi også i større dimensioner end A1. Se under det pågældende materiale for nøjagtige mål.
ÅRERETNING PÅ TRÆ
Har du præferencer i forhold til åreretningen på træet og dit design, må du meget gerne fortælle os dette ved at lave en pil i din fil, som viser os hvordan vi skal vende pladen. Pilen laver du som en streggravering. Fortæl os også gerne i kommentarfeltet, ved bestilling, at du har præferencer her til.
KONVERTER TEKST TIL STREGER
Outline al din tekst. Systemet kan ikke læse skrifttyper.
Skal du have skåret tekst, skal disse først konverteres til streger. Vælg den tekst du ønsker at konvertere til vektorer. Gå ind under Path > Object to Path.
Du har nu redigérbare vektorstreger, som laseren kan forstå.
UDVID STREGER
Laseren læser ikke tykkelser på streger og vil derfor ikke skelne en tyk fra en tynd.
Laseren læser ikke tykkelser på streger og vil derfor ikke skelne en tyk fra en tynd. Har du lavet et design, hvor du gerne vil have din outline skåret som en form og ikke en linje, skal du først udvide den med Inkscape’s ”Stroke to Path” funktion.
Her har vi tegnet en cirkel med en outline på 10pt og intet fyld. Det er meningen den skal skæres, som en ring og ikke en cirkel og den skal derfor udvides. Markér objektet og gå ind under Path > Stroke to Path.
I stedet for én cirkel med en outlinetykkelse har vi nu en ring. Til sidst sættes en outline uden fyld, og din vektorfil er klar til skæring.
TJEK DINE STREGER
Skjulte streger kan skabe problemer, når du bestiller. Fjern alle ikke synlige streger inden du uploader.
Lasereren skærer efter de streger du har lavet, og ignorerer eventuelle visuelle effekter du har lagt oven på. Sørg derfor altid for at tjekke de “rå” streger inden du gemmer.
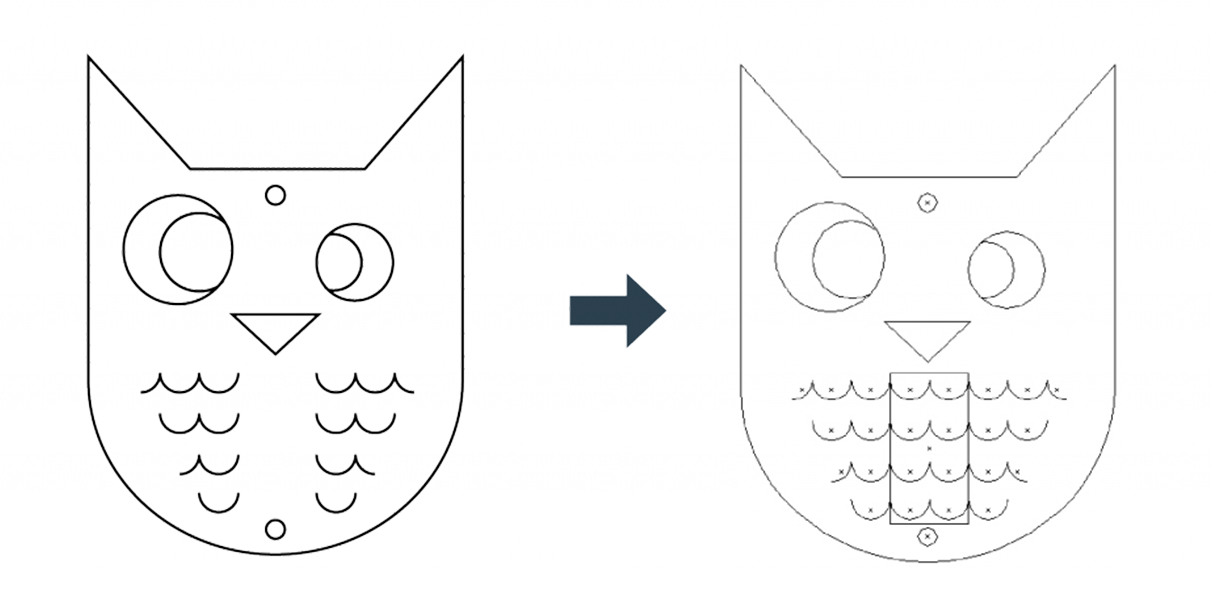
Gå ind under View > Display mode > Outline. Læg mærke til hvordan, der er brugt en firkant med hvid fyldfarve for at dække visuelt for stregerne. Laseren vil se og skære stregerne, selvom de er dækket. Sørg derfor for at klippe eventuel overskydende streger væk, inden du uploader.
SÆT DINE FARVER
Hver type bearbejdning skal have sin egen farve.
For at vi ved, hvilke streger du ønsker henholdsvis skåret og graveret samt hvilke streger, der skal ignoreres, er det vigtigt, at give dem hver en forskellig farve.
Når du uploader, vælger du, hvad der skal ske med de forskellige stregfarver i din fil. Det er derfor ikke vigtigt hvilke farver du benytter, blot at du kan se klar forskel på dem. Nedenunder kan du se eksempler på, hvordan du vælger, hvad der skal skæres, streggraveres eller fladegraveres.
Kun skæring: 1 stregfarve
Skærefil.
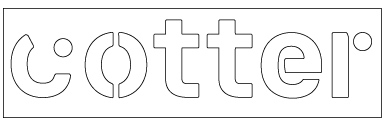
Produktet.
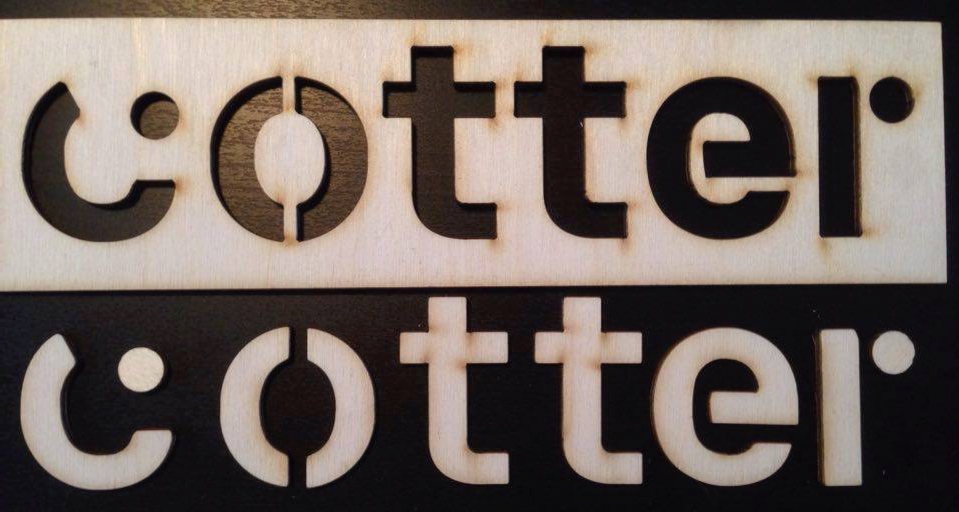
Skæring og streggravering: 2 stregfarver
Skærefil.
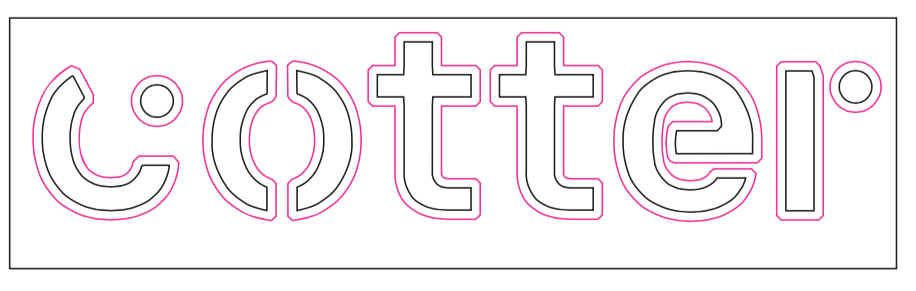
Produktet.
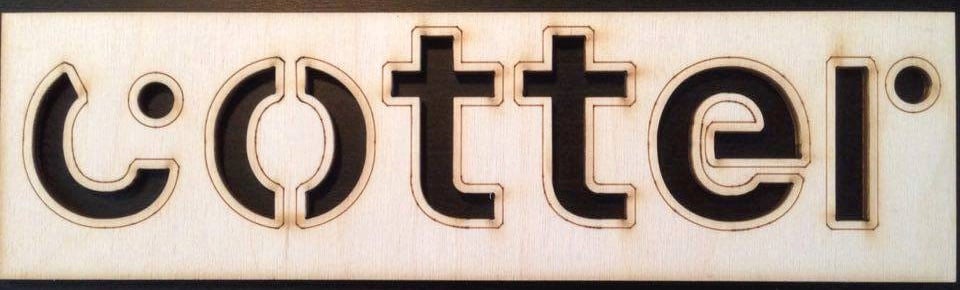
Skæring, streggravering og fladegravering: 2 stregfarver og 1 fyldfarve
Skærefil.
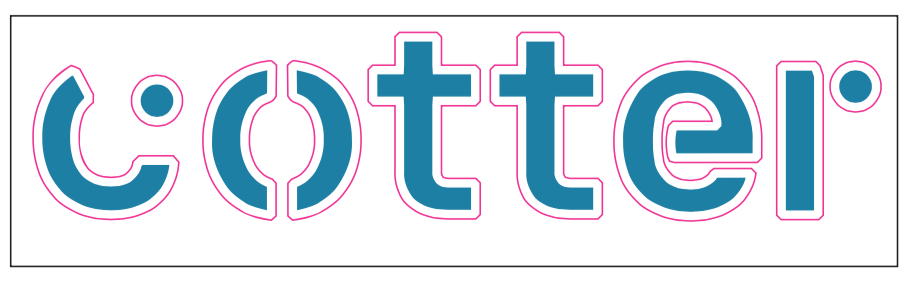
Produktet.
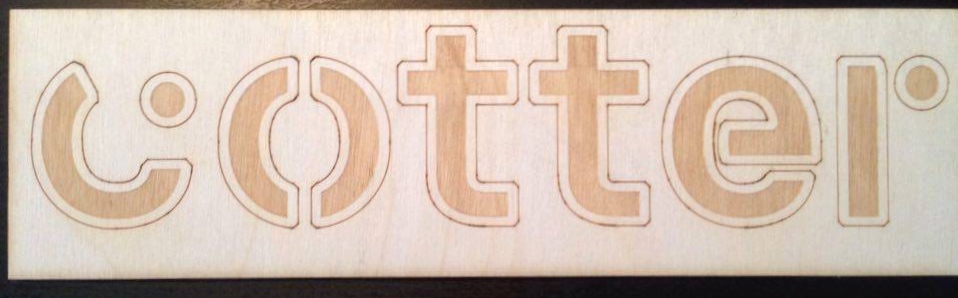
STREG- OG FLADEGRAVERING
Vi har lavet en prøve af de 3 grader af både streg og fladegravering. Når du uploader din fil kan du vælge mellem let, medium og kraftig. Herunder kan du se hvordan de ser ud.
Hhv. let, medium og kraftig streggravering i birkekrydsfinér.
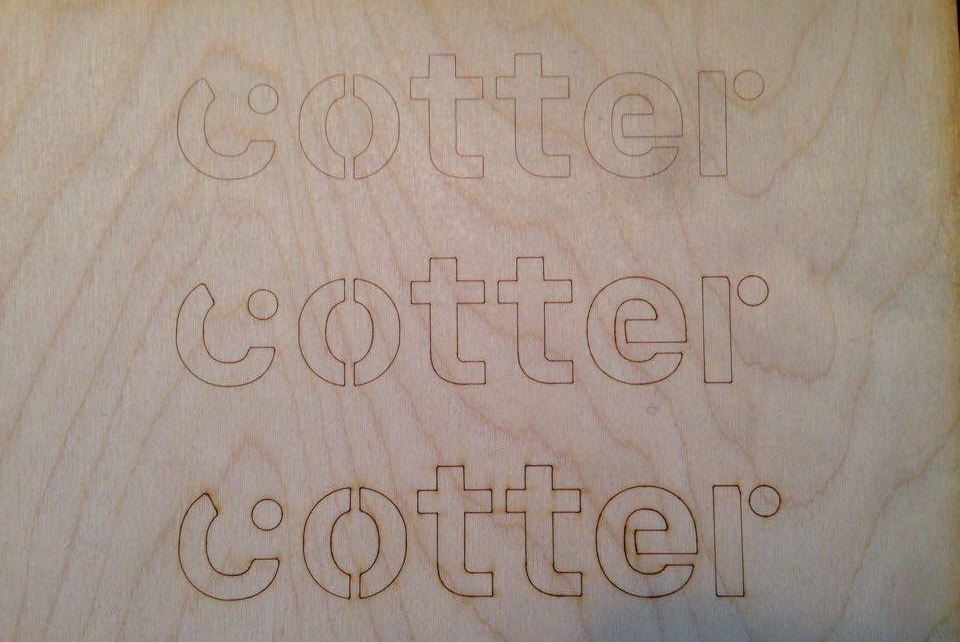
Hhv. let, medium og kraftig fladegravering i birkekrydsfinér.

Som det ses på billedet, kommer der ved kraftig fladegravering aftegninger efter skæringen. Ved fladegravering i træ kan det værste fjernes ved let slibning. I akryl kan det fjernes med en fugtig klud.
DEL STREGER OG TJEK DOBBELTSTREGER
Slet alle dobbeltstreger, det giver et bedre resultat og en billigere pris.
Skal du skære flere emner med lige kanter, kan du spare noget skæretid og dermed penge, hvis du lægger dine emner, så de deler en skærelinje. At dele linjer et et godt trick til at spare penge, men vær opmærksom på, at det bedste resultat oftest fås ved at lade hvert emne ligge hver for sig, med en minimum afstand på 3-5mm.
Har du dobbeltstreger i din fil, betaler du dobbelt for skæringen, da vi skærer to gange på samme linje. Sørg derfor for at tjekke om du har dobbeltstreger, og slet dem, inden du gemmer din fil til upload.
Når du tegner en figur i Inkscape, skal du først og fremmest lave den om til “paths”, så laseren kan forstå den og så du kan redigere figuren. Når du har tegnet en figur, går du ind under Path > Object to Path. På den måde får du en redigerbar figur.
Hvis du vil dele linjer mellem to figurer, skal du sørge for at slette den ene streg, da laseren ellers bare vil skære to gange i den samme linje. Det gør du ved at vælge “Nodes” værktøjet (F2) og markere hjørnepunkterne omkring det linjestykke, som skal slettes. Når de er markeret, trykker du på “Delete segment between two non-endpoint nodes” (vist nedenfor).
Til sidst rykker du figurerne på plads, så de deler linjestykket fra den ene figur.
I eksemplet nedenunder, kan du se prisen på en skæring i 3mm sort akryl (prisen er uden opstart og materialer).
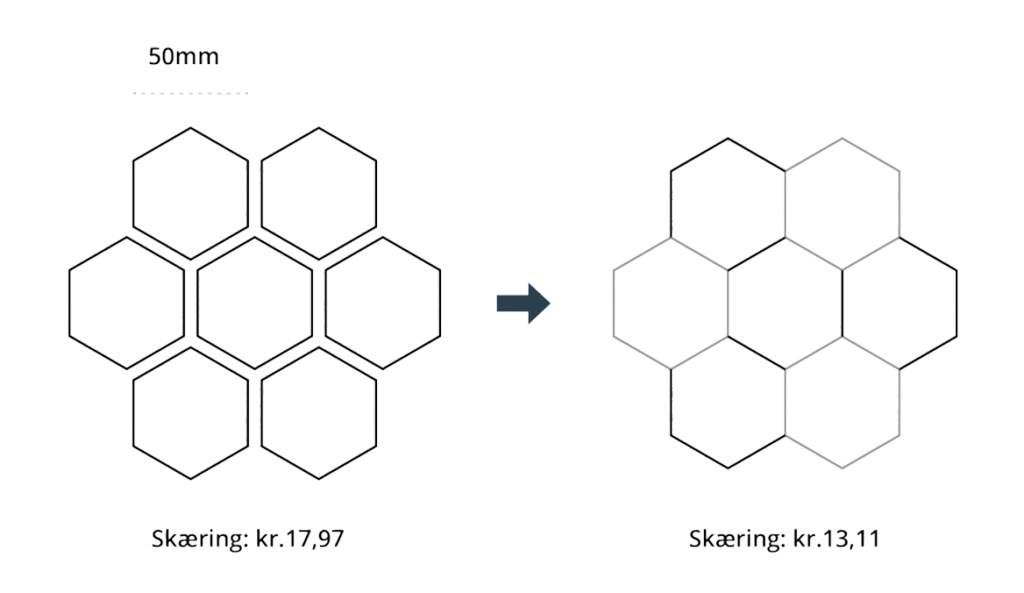
PLACERING AF DINE EMNER
Hvis du vil være sikker på, at dit design bliver skåret korrekt, så hold dig inden for 5mm (markeret med blåt i vores skabeloner). Holder du dig inden for denne grænse, er du sikker på, at dit design kan være på pladen. Husk at laseren skærer i 1:1 – det vil sige, at hvis du eksempelvis skal bruge et design på 25mm x 30mm, er det den størrelse, den skal have i din fil.
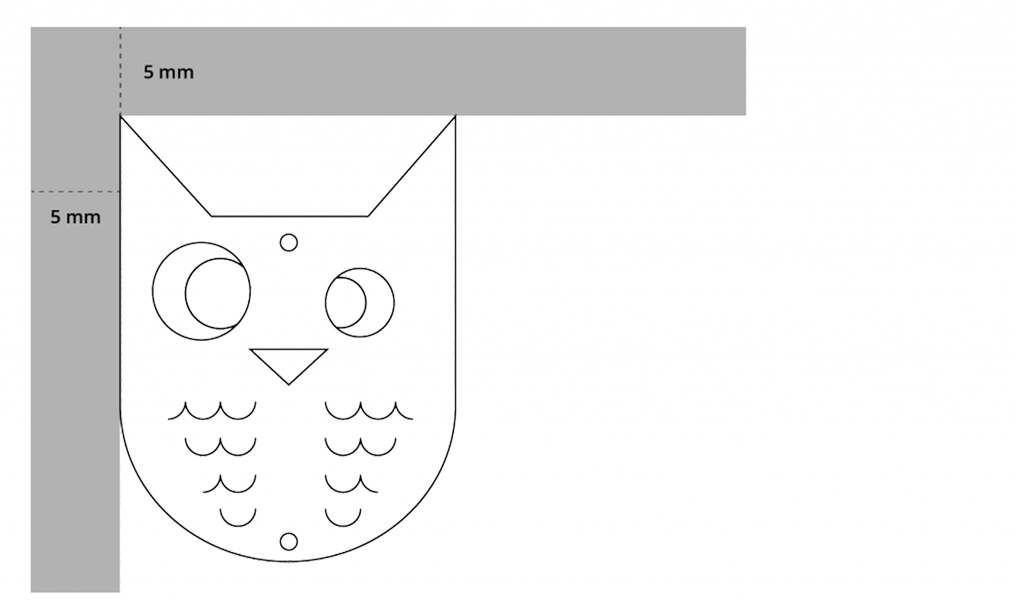
AFSTAND MELLEM EMNER
Husk på at laseren fjerner materiale, når den skærer. Det betyder med andre ord, at hvis du lægger dine emner for tæt, risikerer du at brænde materialet imellem dem væk. En god tommelfingerregel er, ikke at lægge emner tættere på hinanden end en afstand svarende til materialets tykkelse, f.eks. 1 mm afstand i 1 mm karton. Dog anbefaler vi en minimumsafstand i al plast på 5mm, da pladerne har en tendens til at slå sig.
Hvert materiale opfører sig forskelligt, så lav eventuelt en test inden du bestiller den store ordre. Du kan også se skæringseksempler på vores materialeliste.
Små emner på 5×5 mm og der under bliver let fanget af suget, der naturligt er i lasermaskinen. Derfor kan vi ikke garantere at så små emner kommer med.
UDNYT PLADSEN
Hvis du har mange små emner, kan det godt betale sig, på forhånd at lægge dem op i din fil, så de udnytter pladsen bedst – husk dog, at de ikke må ligge for tæt. Se Afstand mellem emner. På den måde kan du spare penge på materialerne, eller måske bare få plads til ekstra kopier på pladen.

GEM DIN FIL
Når du har forberedt din tegning, er du klar til at gemme din fil. Tjek din tegning en ekstra gang for at sikre at alt er, som det skal være. Følg herefter guiden nedenfor, når du skal gemme din fil.
Gå ind under File > Save As…
Vælg “Portable Document Format (*.pdf)”, navngiv din fil, og tryk “Save”. En dialogboks vil poppe op og her skal du bare trykke “OK”.
Nu er din fil klar til at blive uploadet.
Program
Skabeloner
Vi anbefaler, at du downloader og benytter vores skabeloner, når du uploader på cotter.dk. Det er dog ikke en nødvendighed, men blot en hjælp.